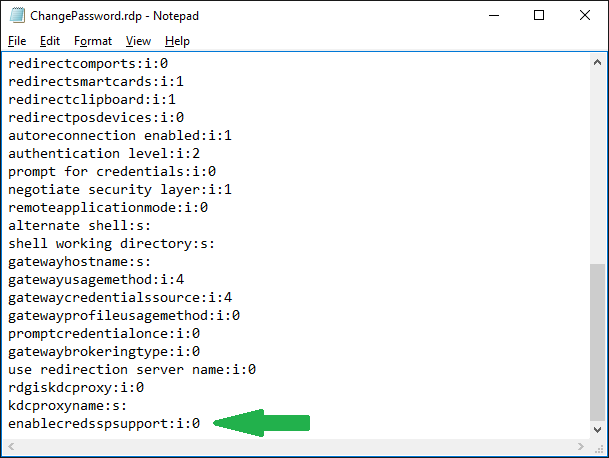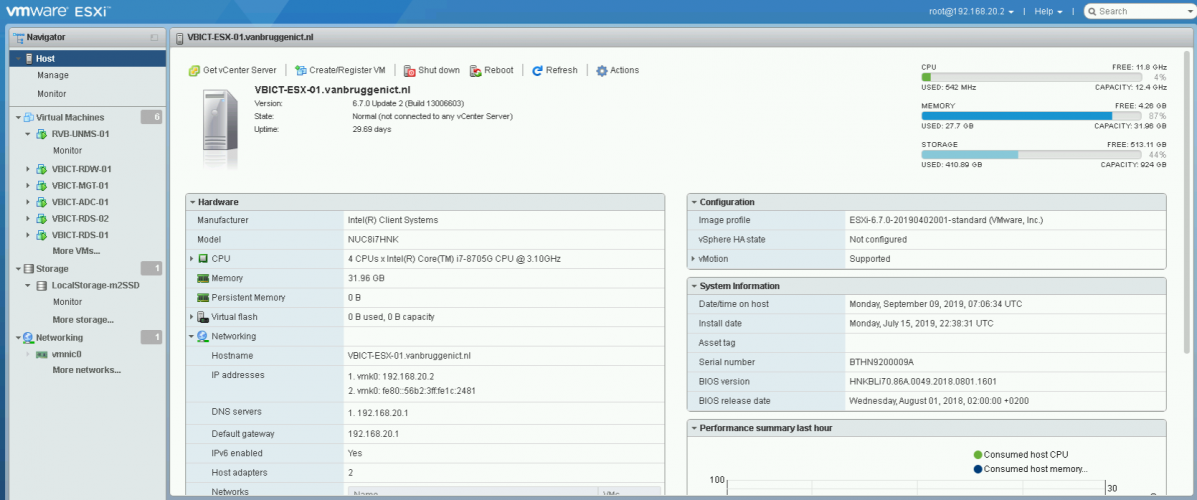
The last few days I have been busy with creating my new home lab. For years I had the possibility to use my employers or customers test/lab environments, to test new technology and reproduce/troubleshoot issues. I have started working as a freelancer earlier this year and needed my own test environment.
Why a home lab
For me, I use my home lab almost daily. To try and reproduce customer issues and verify their setup or to setup and test new software/settings but most of all to study and gain/improve my knowledge and get my certifications. I will combine my home lab with an Azure environment.
My gear of choice
I want my lab environment to be available 24/7 with low power consumption and I want it to be (very) quiet. I also wanted it to have a dedicated GPU. I did not want to build my own custom computer (takes to much time for me) so I wanted a pre-build computer. Intel offers a large choice of pre-build hardware with good specs!
I have chosen to buy the Intel NUC Hades Canyon. The Hades Canyon offers a good dedicated GPU, fast CPU, M.2 SSD and 32/64GB of memory and a small form factor. The exact specifications of my NUC:
CPU: 3.1GHz Intel Core i7-8705G (quad-core, 8MB Cache, up to 4.1GHz)
Graphics: Radeon RX Vega M GH graphics (4GB HBM2 VRAM), Intel UHD Graphics 630
RAM: 2x Kingston HyperX 16GB DDR4
Storage: Samsung 970 EVO Plus 1TB M.2 SSD

The Hades Canyon is in my opinion currently one of the best pre-build systems to get for a homelab environment. The dedicated GPU allow me (for example) to configure and play with GPU Passthrough in an RDS environment.
My laptop
Besides my homelab I have a 2019 Apple Macbook Pro and a Microsoft Surface Pro that I take with me at work. In my homeoffice I have an extra Intel NUC with Windows 10.
- Apple Macbook Pro 15″ Touchbar (mid 2019)
- Intel Core i7 (2,6GHz QuadCore)
- 16 GB RAM 2400Mhz DDR4
- 265GB SSD
- Radeon Pro 555x 4GB
This laptop is running a Windows 10 Virtual Machine and applications like Edge Chromium (love it!), Office 365, RoyalTS, 1Password..
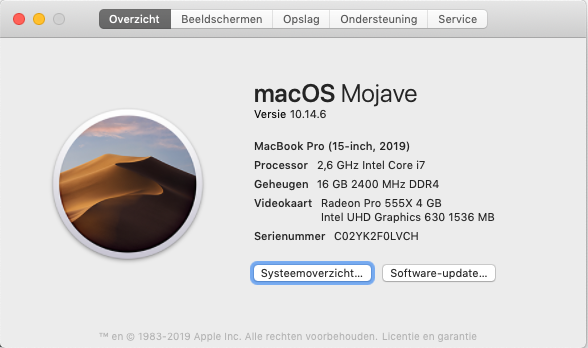
My current VM’s
My current homelab is running 6 VM’s with enough space/memory available to run more. This NUC will be able to run roughly +- 8 VM’s easily.
Currently i’m running a full (hybrid) RDSH environment with a few Azure components. All the VM’s are running on Windows Server 2019 except for the Ubiquiti VM, which is a Ubuntu VM.
- 1x Domain Controller/DNS/Azure AD Connect/SQL Server.
- 2x RDS Server (RemoteDesktop and RemoteApps).
- 1x RD Web/RD Gateway.
- 1x Management/Fileserver/RD Broker.
- 1x Ubiquiti Unifi and UNMS server (which currently manages 3 different sites with routers/access points).
Besides this I have a Site2Site VPN to from my homelab to Azure, AD Connect and a few virtual machines, like a Windows 10 desktop for Windows Virtual Desktop and Azure storage for FSLogix profile containers.
4 Comments