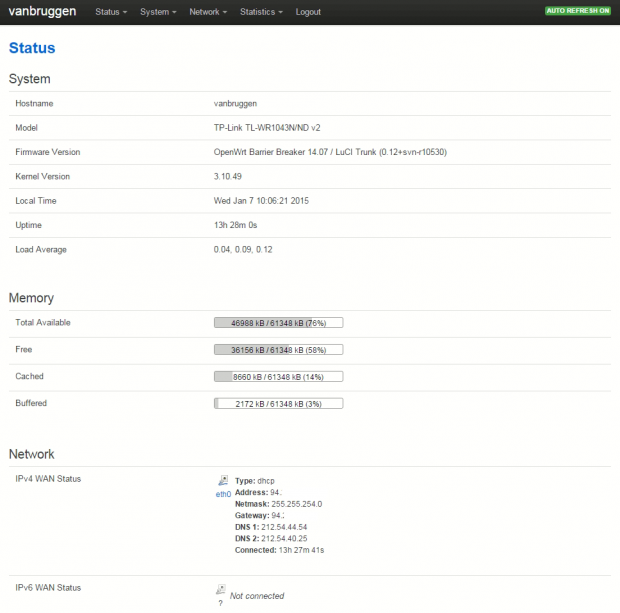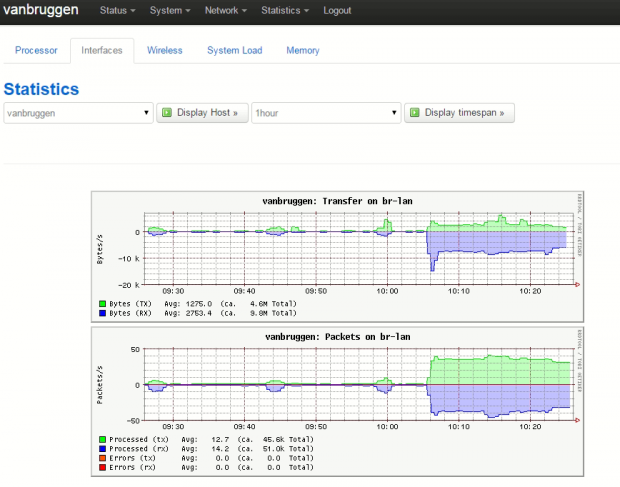Update 10-2021: I have updated this post at the end since it is for (some) new customers possible to configure only VLAN300 for both internet and television. So a router with built-in switch is not required.
In my previous post I have shown you my configuration with T-Mobile Thuis fiber with the EdgeRouter Lite. I’ve told you there that I still had a few configuration issues with IPTV. I wasn’t able to create a working scenario without a few (annoying) workarounds.
So to create a better working setup I have chosen to replace the EdgeRoute Lite with the EdgeRouter X SFP. As the name already tells you, this router has an built-in SFP (fiber) port. This router is alo has switching capabilities and PoE (Power over Ethernet) to directly power my Ubiquiti Access Points.
My set-up
I have updated my set-up a bit since my last post. I have added the (two) Ubiquiti AP’s to the PoE ports on the EdgeRouter instead of the managed switch, so I can get rid of the PoE converters. The T-Mobile settopbox is directly attached to the EdgeRouter. I can also chose to attach these to the managed switch, so I can add more settopboxes than two. All my other ethernet devices are attached to the managed switches (like my Tradfri gateway, PS4, SmartTV, HTPC, etc.)
Both switches are configured to deliver VLAN300 (internet) and VLAN640 (IPTV). Between both switches is a trunk configured to transfer both VLAN’s.
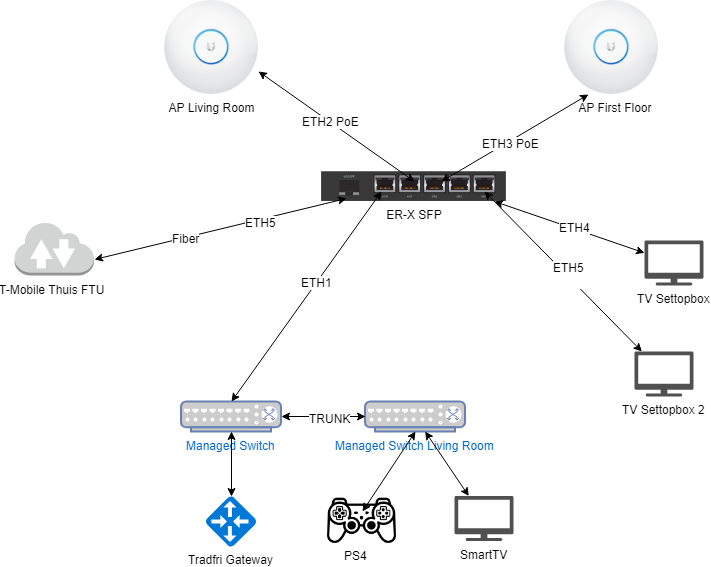
The configuration of the EdgeRouter X SFP
Below here is a copy of my configuration with a few details like port mappings, IP assignments and passwords cleared.
In short, i have the following configuration:
- Configure ETH5/SFP as the WAN port;
- Create an internal switch for seperating traffic to VLAN300 (internet) and VLAN640 (IPTV) and VLAN1 for the internal network;
- Configure the PoE ports for the Access Points;
- Configure the internal switch and assign the ports on the router for internet, internal network or iptv;
- Configure default firewall rules, allow NAT, configure offloading, etc.
Click ‘read more’ to view the configuration details.
44 Comments