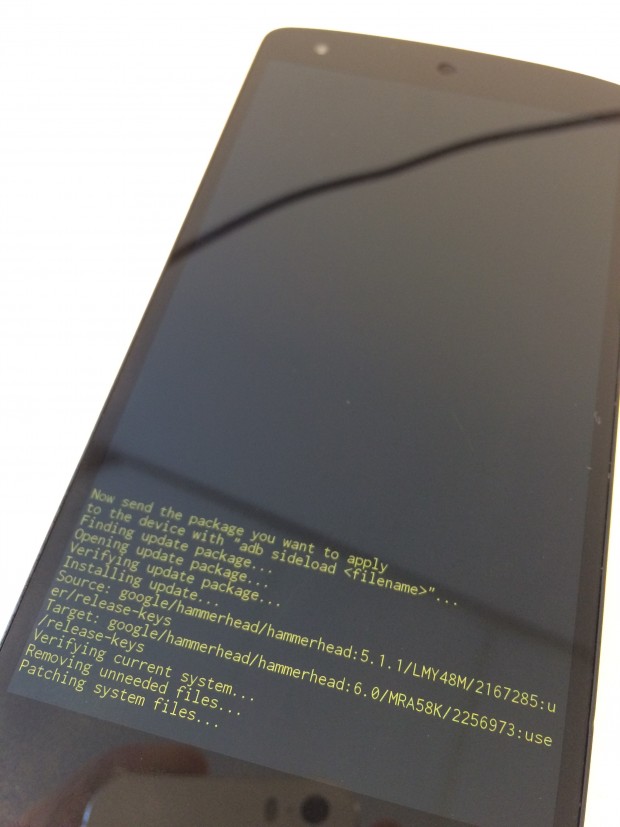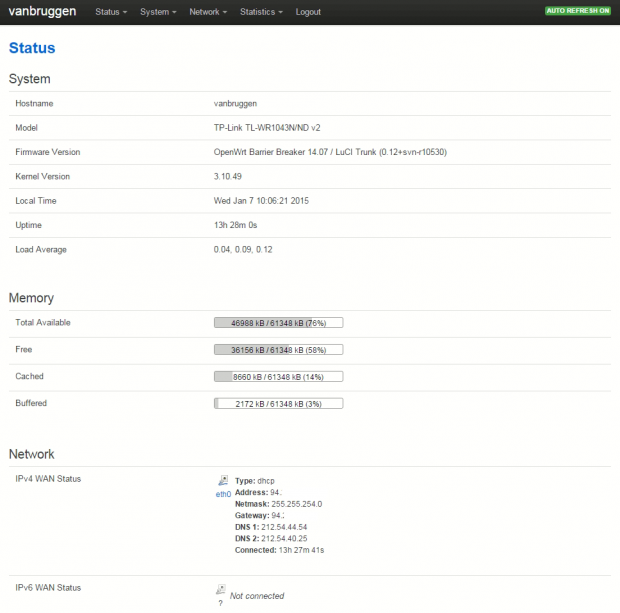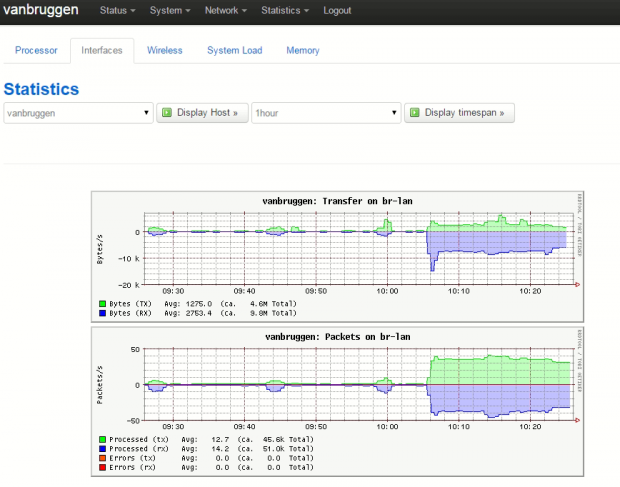Android version 6, or Android Marshmellow, is released today. If you, just like me, can’t wait for the automatic Over The Air (OTA) update from your provider, you can manually install this OTA update. This post describes the update process for the LG Nexus 5, But the steps are mostly the same for other phones.
[notification type=”alert-info” close=”false” class=”inf”]Using this method, your personal data on your phone will be saved. Just like a normal phone update![/notification]
Requirements
- USB charge/data cable
- A Windows pc/laptop
- The new Android OTA update (in this case: Android 6.0 Marshmellow)
Install USB Debugging
To allow your phone to make a connection with your PC and transfer the OTA files, you need to install the Android SDK tools. These SDK tools include the right drivers for your phone. To install the OTA update, we only need the ADB and Fastboot tools from the SDK. I have used the following installation: [TOOL]Minimal ADB and Fastboot [8-28-15].
Install ‘Minimal ADB and Fastboot’ using the following steps:
- Download the installation files from the following website: [TOOL]Minimal ADB and Fastboot [8-28-15]
- Follow the installation steps from the setup and chose a location. I have chosen for c:\program files\MinimalADB\. Continue installing the tools.
- After the installation, go to Start -> Run -> cmd.exe
- Type in: cd “c:\program files\minimaladb”
Android Marshmellow installation files
Download the Android OTA update files. In this post, I will install Android 6.0 (Marshmellow). The installation files can be found here: Android 6.0 Marshmellow.
and place the files in the installation folder where you previously have installed ADB and Fastboot. In my case, I will place them in c:\program files\MinimalADB\update.zip.
Manually push the OTA update to your phone
You can attach your phone to your pc now.
In the earlier opened command line field, execute the following steps:
- enter in the command line field: ‘adb devices‘ and wait for your device to turn up like ‘serienummer devices’
- enter in the command line field: ‘adb reboot recovery‘
- In Recovery mode, push the volume down button untill you see Recovery Mode and press the Power Off button
- If the Android robot shows uyp, do the following: Hold Power Off for a few seconds and press Volume Up
- You will see a small menu. Press ‘Apply update from ADB’ with the Power Off button.
- enter in the command line field: ‘adb sideload update.zip‘
The OTA update will start now. This can take a while! It took almost 30 minutes for me. You can see the exact status in the command line field and on your phone.
Leave a Comment